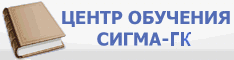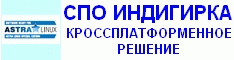|
НовостиСИГМА-группа компанийНаукаПроизводствоСтатьи и публикацииСертификатыЛицензииНаградыОтзывыКонтактыЦентральный офисСеверо-ЗападВакансииЛоготипы
| |
Как загрузить файл частичной адаптации AutoCAD? АСБ Рубикон
Low-voltage Blog Озерова Евгения
Данная статья — инструкция по загрузке файла частичной адаптации в AutoCAD АСБ Рубикон. Для чего это нужно? В нашем случае — для загрузки панели инструментов и панели ленты AutoCAD, на которых добавлены ссылки на динамические блоки AutoCAD. Эти блоки содержат всю необходимую информацию об оборудовании адресной системы безопасности (ОПС и СКУД) АСБ Рубикон. Панель создана специально для партнеров компании ITV Group — проектных и проектно-монтажных организаций, системных интеграторов.
Если вам проще посмотреть, чем прочитать: видео версия статьи.

Шаг 1 Прописываем путь до файла .cuix

Обязательно прописываем путь до вспомогательного файла
- Нажмите кнопку приложения «Параметры».
- В диалоговом окне «Параметры» перейдите на вкладку Файлы
- Откройте выпадающий список «Путь доступа к вспомогательным файлам»
- Справа от списка имен файлов и папок нажмите кнопку «Добавить«
- Скопируйте полный путь к папке с файлом частичной адаптации .cuix (в нашем случае папка АСБ Рубикон, файл asb_rubicon_full_v1_4.cuix
Шаг 2 Загружаем файл частичной адаптации .cuix

Загружаем файл .cuix файл из диалогового окна "Адаптации пользовательского интерфейса"
- На ленте AutoCAD выберите вкладку "Управление".
- Нажмите кнопку «Пользовательский интерфейс» вкладки «Управление»
- В открывшемся диалоговом окне «Адаптация пользовательского интерфейса» нажмите кнопку с иконкой раскрытой папки «Загрузить файл частичной адаптации«
- Найдите путь до папки АСБ Рубикон
- Выберете файл asb_rubicon_full_v1_4.cuix и нажмите кнопку открыть

Находим и загружаем файл asb_rubicon_full_v1_4
Папку с динамическими блоками и частичной адаптацией AutoCAD можно получить связавшись со мной удобным для вас способом (evgeniy.ozerov@ru.axxonsoft.com, @eozerov85 в Telegram и Skype, с формы сайта).
Шаг 3 Настройка стиля текста

Необходимо в стиле текста Standard задать шрифт Arial Narrow
- На ленте AutoCAD выберите вкладку «Главная«.
- Нажмите выпадающее меню «Аннотация» вкладки «Главная»
- В открывшемся меню нажмите кнопку с иконкой буквы «Стиль текста»
- В открывшемся диалоговом окне «Стиль текста» выберете стиль Standard
- Для стиля Standard задайте имя шрифта Arial Narrow и нажмите кнопу «Применить»
Если вы все сделали правильно, то на ленте AutoCAD появится новая вкладка «АСБ Рубикон«, а в пространстве модели — плавающая панель инструментов, при нажатии на иконки которой выпадает меню со списком оборудования АСБ Рубикон выбранного типа:

Появилось два типа интерфейса панели инструментов АСБ Рубикон — ленточный и классический.
Их можно настроить — убрав лишнее с вкладки АСБ Рубикон, поменяв их местами на ленте либо выбрав нужные панели инструментов, переместив их так как вам удобно, закрепив и т.п.:

Настройте интерфейс панелей АСБ Рубикон, так как удобно (и для ленточного, и для классического интерфейса AutoCAD).
Для чего это все?
Можно посмотреть Видео о функционале панелей АСБ Рубикон для AutoCAD.
Подробное описание функционала панелей АСБ Рубикон будет в следующих статьях.

Приборы АСБ Рубикон в AutoCAD
Что сделано?
- база данных оборудования АСБ Рубикон в виде динамических блоков AutoCAD с расширенным функционалом. В каждом блоке есть информация об устройстве в виде атрибутов, видимость с УГО, видимость с клеммами подключения, видимость с внешним видом, близким к реальному, видимость с габаритными и крепежными размерами
- Блоки удобно расположены на панели ленты AutoCAD АСБ Рубикон (для современного ленточного интерфейса) и панели инструментов AutoCAD (для классического интерфейса)
- Для загрузки панелей используется единый файл частичной адаптации *.cuix (меню Адаптация пользовательского интерфейса). Чтобы все заработало достаточно загрузить файл asb_rubicon_full_v1_4.cuix и прописать к нему путь в Параметрах (Путь доступа, имена файлов и папки)

Удобно проектировать, когда часть работы уже выполнена, и выполнена круто!
Это простой и понятный инструмент для проектировщиков систем противопожарной защиты и комплексной безопасности объектов.

Одно устройство — один универсальный динамический блок AutoCAD с настройкой видимости: УГО, клеммные колодки, вид, габаритные и крепежные размеры.
Друзья, присылайте заявки на тестирование панели на evgeniy.ozerov@ru.axxonsoft.com, подписывайтесь на мой канал в YouTube и оставляйте ваши комментарии — какой функционал мечты вам нужен в AutoCAD для удобного проектирования ОПС?
Архив публикаций